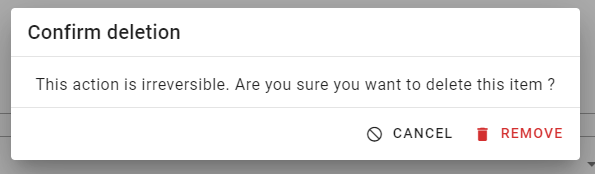The Bee platform allows you to save as many prompts as necessary to improve your catalog. This is a tip that we give you: adapt your prompts according to each context, each product category.
Therefore, we give you the possibility to manage them efficiently
- View the list of saved prompts
- Details of an existing prompt
- Modify an existing prompt
- Duplicate an existing prompt
- Delete an existing prompt
- Schedule the execution of an existing prompt
View the list of saved prompts
The list of saved prompts is accessible from the Menu > Patterns

Just click on a line to view the contents of the previously configured prompt.
Details of an existing prompt

Tab: General
Name
Name of the prompt entered at the time of registration.
Description
Description to detail the content and purpose of the saved prompt. This information is only used at this stage.
Schedule execution
Schedule the execution of your prompt :
- Every hour
- Every 4h
- Every day
Note to configure the product selection efficiently to avoid overwriting existing values.
Priority
Defining execution priority allows you to sequence pattern execution, starting, for example, with a content generation pattern, then a translation pattern.The lower the number (close to zero), the higher the priority of the pattern.
Tab : Configuration

By default, the prompt configuration is displayed in read-only mode. To change it, it is necessary to click on the “+” button located to the left of the “Execute pattern” button puis “Update configuration”

Tab : Last executions

List of the last executions made with this prompt with the status displayed.
Duplicate an existing prompt
To duplicate an existing prompt, simply go to the save prompt details and click on the “+” button at the top right.
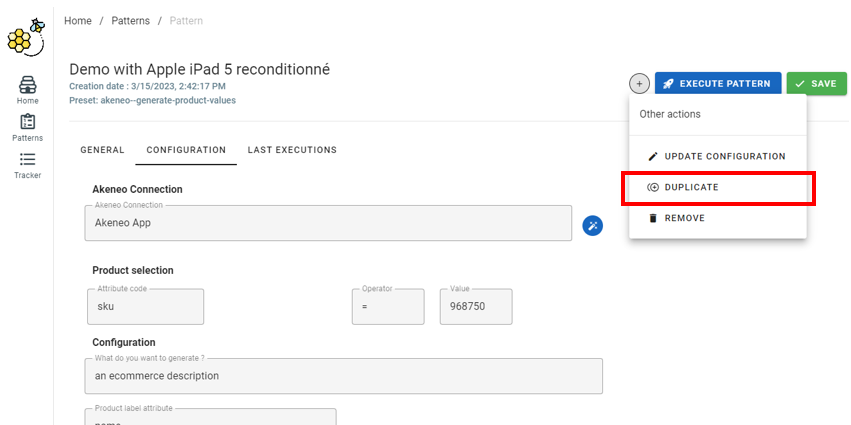
The existing prompt will be instantly duplicated with the suffix “(copy)”. It is up to you to change the name of the new prompt and to modify its configuration.
Update an existing prompt
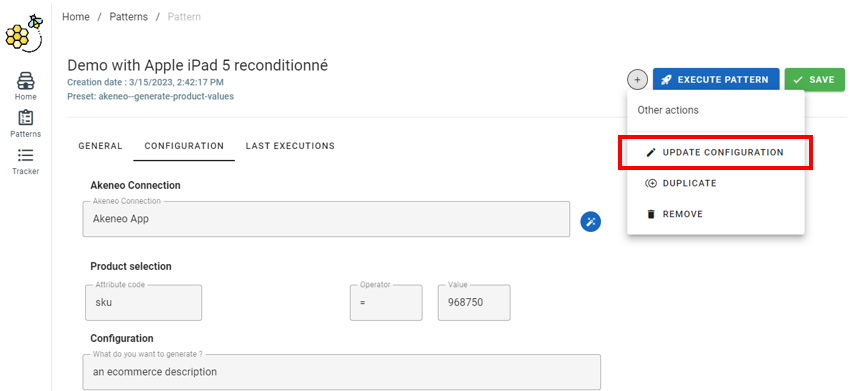
To update an existing prompt, simply go to the save prompt details and click on the “+” button at the top right.
You will be redirected to the prompt configuration screen. Unlike the desire to create a new one, this one will be automatically pre-filled with the elements already configured. All you have to do is change the necessary configuration and then save via the “Save” button located at the top right.
Delete an existing prompt
To delete an existing prompt, simply go to the save prompt details and click on the “+” button at the top right.
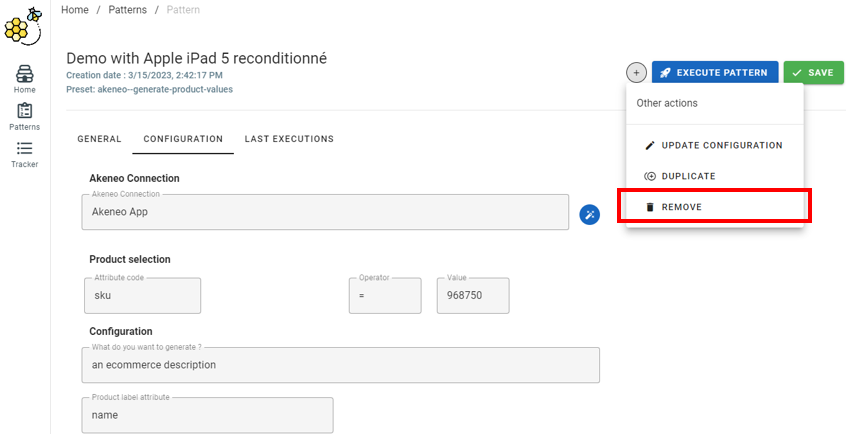
A confirmation message validates the deletion. Note that any deletion is irreversible.